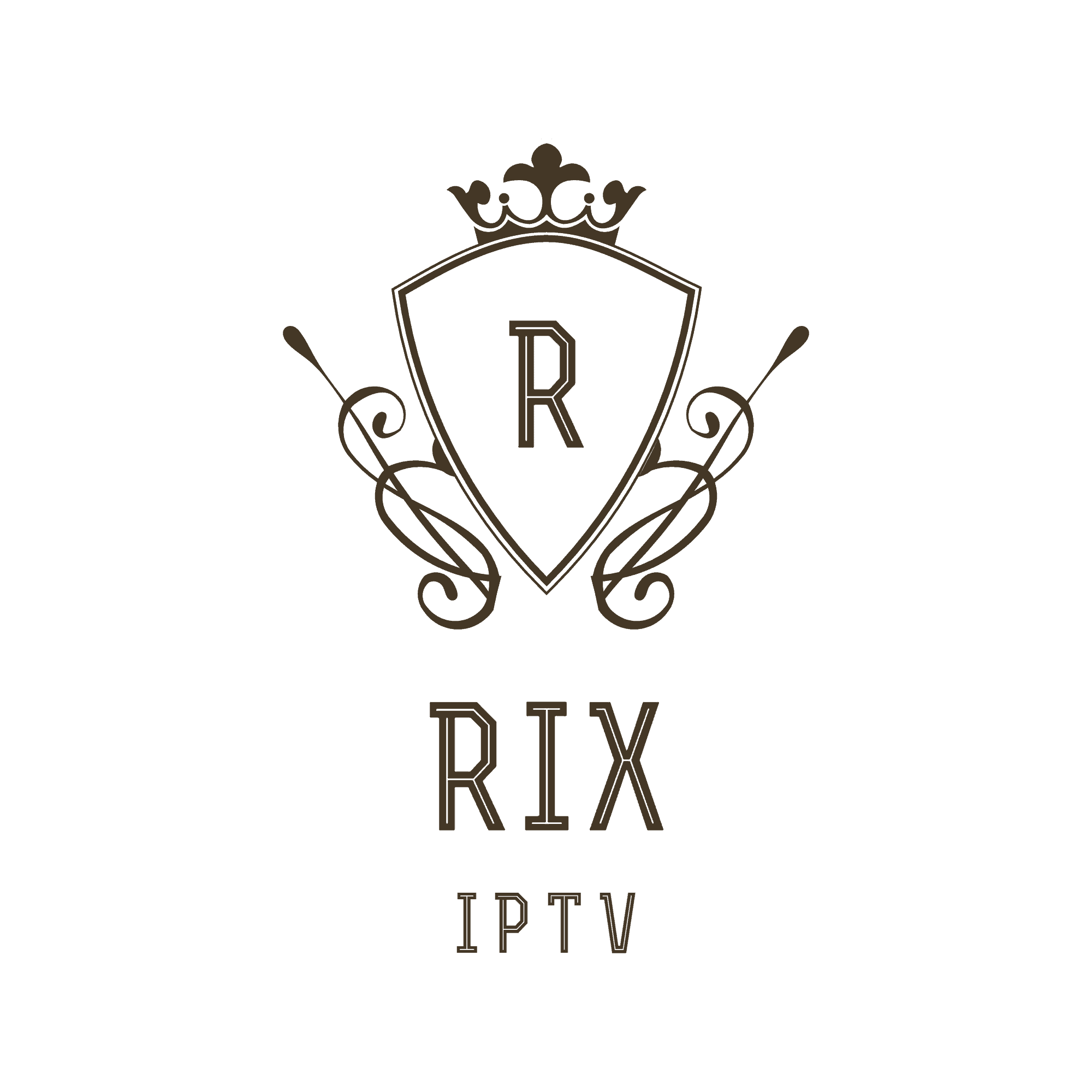Important Update for Our Customers
We want to inform you that we have stopped offering IPTV subscriptions to new customers due to limited capacity. While we are unable to accept new clients at this time, we remain committed to serving our existing customers and can assist with subscription renewals.
To renew your subscription, please contact us via our Telegram chat or email. Kindly note that our Telegram chat support is available in English only.
How to contact us via Telegram:
- Download the Telegram Messenger app from the App Store or Google Play.
- Log in with your Telegram account.
- Click this link to access our chat directly: https://t.me/uRiXservices
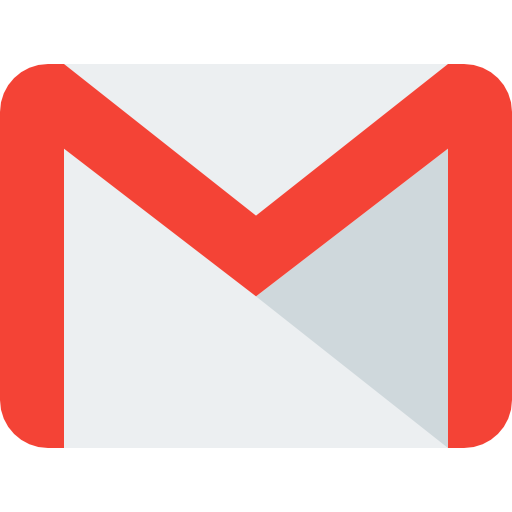 Contact Support
Contact Support
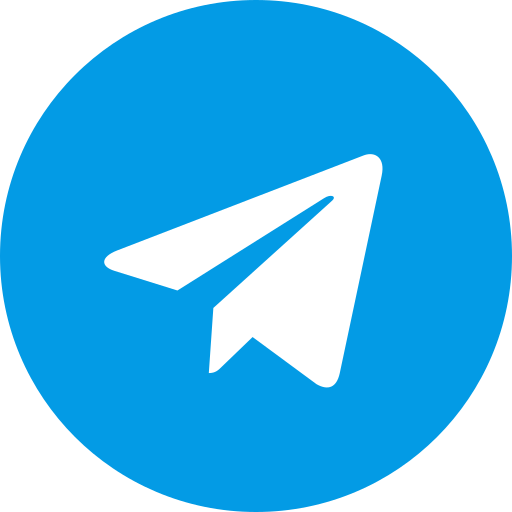 Visit Telegram Channel
Visit Telegram Channel
Viktig informasjon til våre kunder
Vi ønsker å informere om at vi har stoppet salg av IPTV-abonnementer til nye kunder på grunn av begrenset kapasitet. Vi kan for øyeblikket kun tilby fornyelse av abonnementer til våre eksisterende kunder.
For å fornye ditt abonnement, vennligst kontakt oss via vår Telegram-chat eller e-post. Vær oppmerksom på at vår Telegram-chat kun er tilgjengelig på engelsk.
Slik kontakter du oss via Telegram:
- Last ned Telegram Messenger fra App Store eller Google Play.
- Logg inn med din Telegram-konto.
- Klikk på denne lenken for å komme direkte til vår chat: https://t.me/uRiXservices
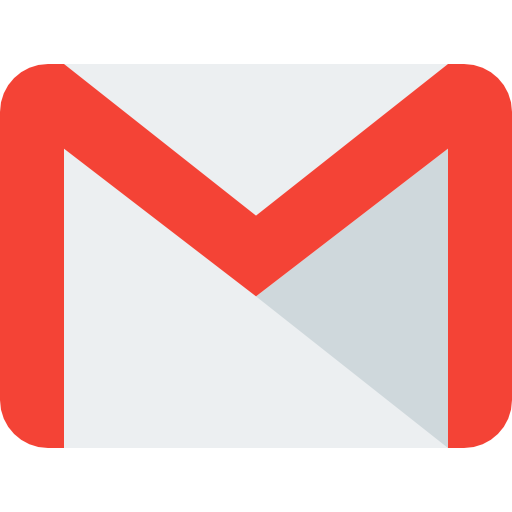 Kontakt Support
Kontakt Support
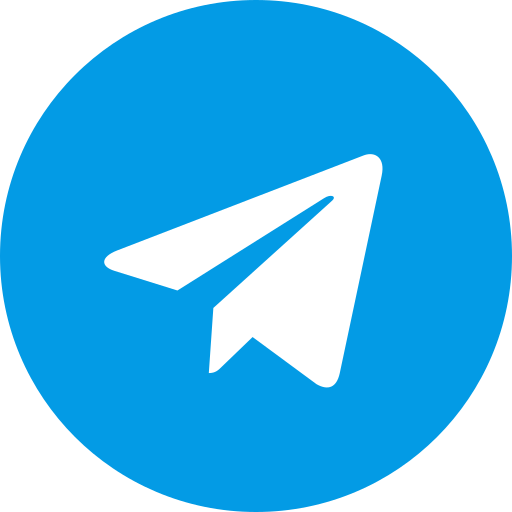 Besøk Telegram-kanalen
Besøk Telegram-kanalen
Viktig information till våra kunder
Vi vill informera dig om att vi har slutat erbjuda IPTV-abonnemang till nya kunder på grund av begränsad kapacitet. Vi kan för närvarande endast erbjuda förnyelse av abonnemang till våra befintliga kunder.
För att förnya ditt abonnemang, vänligen kontakta oss via vår Telegram-chat eller e-post. Observera att vår Telegram-chat endast är tillgänglig på engelska.
Så här kontaktar du oss via Telegram:
- Ladda ner Telegram Messenger från App Store eller Google Play.
- Logga in med ditt Telegram-konto.
- Klicka på den här länken för att komma direkt till vår chat: https://t.me/uRiXservices
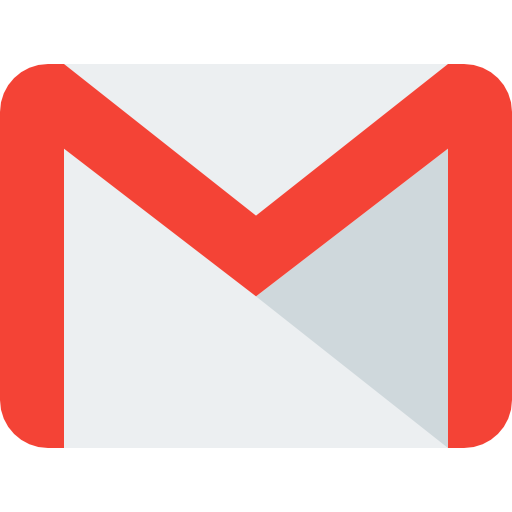 Kontakta Support
Kontakta Support
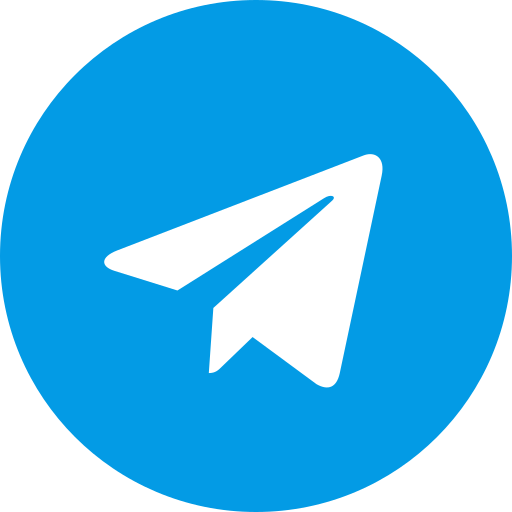 Besök Telegram-kanalen
Besök Telegram-kanalen